Want to connect HighLevel with your Wix Store? Here's how to do it step-by-step:
- What You’ll Achieve: Sync customer data, automate workflows, run targeted marketing, and track customer interactions in real-time.
- What You Need: Admin access to both platforms, API keys from Wix, and an active subscription that supports integrations.
- Steps to Follow:
- Generate API keys in Wix Developer Center.
- Add Wix as a new integration in HighLevel.
- Map data fields like customer info, order details, and product data.
- Set sync preferences (e.g., real-time updates, retry attempts).
- Test the connection with sample data to ensure accuracy.
Quick Setup Table:
| Requirement | HighLevel | Wix Store |
|---|---|---|
| Plan | Agency/Enterprise | Business Premium or higher |
| Access Level | Administrator | Administrator |
| API Access | Enabled | Developer Center access |
| Security | – | SSL Certificate required |
How to Connect Wix to Go High Level for FREE
Required Setup Items
Get everything ready beforehand to ensure a smooth integration process.
HighLevel Account Requirements
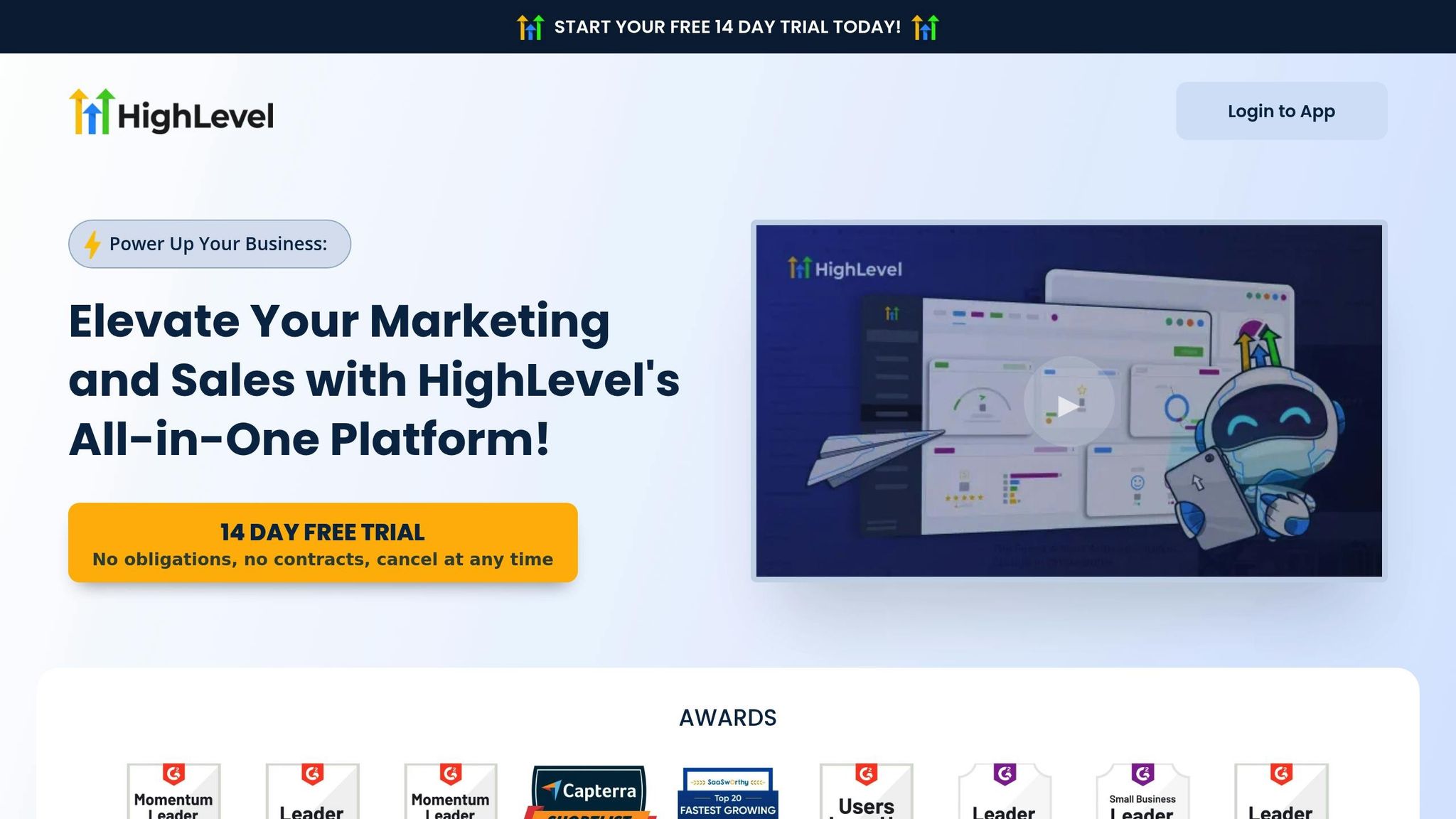
You'll need an active HighLevel account with administrator access. Here's what's required:
- Administrator Dashboard Access
- API Access: Must be enabled in your account settings
- Agency or Enterprise Plan: A subscription that supports third-party integrations
Wix Store Requirements
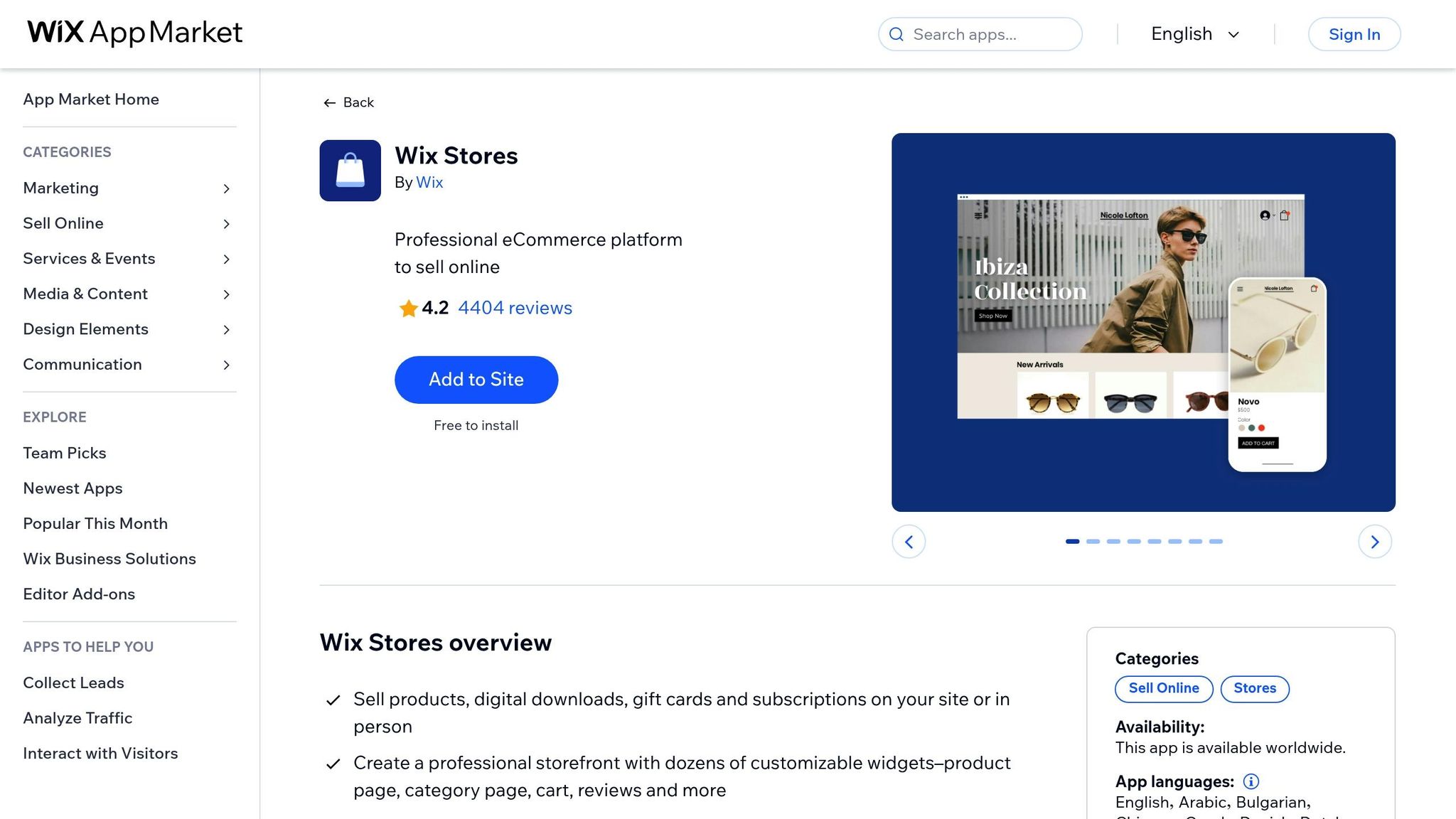
Make sure your Wix Store meets these conditions:
- Business Premium Plan or higher
- Active Wix Store: Properly set up with products and categories
- Administrator Access
- Wix Developer Center Access
- SSL Certificate: A valid certificate for your store's domain
API Requirements
For secure API communication, have the following ready:
- Wix API Keys: Generate these in the Wix Developer Center
- HTTPS Protocol: Ensure secure connections for your store
| Requirement Type | HighLevel | Wix Store |
|---|---|---|
| Account Level | Agency/Enterprise Plan | Business Premium Plan |
| Access Level | Administrator | Administrator |
| API Access | Integration enabled | Developer Center access |
| Security | – | SSL Certificate required |
Once you've confirmed these prerequisites, you can move on to generating your API keys.
Getting API Keys
Here’s how to get the API credentials from Wix to connect with HighLevel.
Creating Wix API Keys
Follow these steps to generate your API keys:
- Log in to Wix Developer Center: Access your Wix account and head to the Developer Center.
- Start a New Project: Click "Create New Project" and name it "HighLevel Integration."
- Choose OAuth App: Select "OAuth App" as the project type.
- Fill in App Settings:
- App Name: HighLevel Integration
- App Website URL: Your store's URL
- Skip the Redirect URL field
- Generate API Keys: Click "Generate New API Keys."
You’ll receive your App ID, App Secret Key, and API Key. Keep these credentials in a secure location for the next steps.
API Key Security
Keeping your API keys secure is essential to protect your store's data. Use these guidelines to safeguard your credentials:
- Control Access: Limit access to authorized team members only and keep a record of who has access.
- Rotate Regularly: Update API keys every three months to reduce security risks.
- Use Secure Storage: Store keys in a password manager or an encrypted vault. Avoid saving them in plain text, email, chat, or public cloud storage.
Here’s a quick summary of these practices:
| Security Measure | How to Implement |
|---|---|
| Access Tracking | Maintain a list of authorized users |
| Key Rotation | Update keys quarterly |
| Storage Method | Use an encrypted password manager |
| Monitoring | Set up alerts for API usage |
| Emergency Plan | Have a procedure for revoking compromised keys |
sbb-itb-f031672
Setting Up the Connection
With your API credentials in hand, it’s time to link HighLevel with your Wix Store.
Adding Wix to HighLevel
Head to Settings > Integrations and follow these steps:
- Click on Add New Integration.
- Search for "Wix Store" in the integration marketplace.
- Select Wix Store from the search results.
- Click Install to start the setup.
The system will prompt you to enter your API credentials.
Connecting with API Keys
Input your API credentials as follows:
- App Details:
- App ID
- App Secret Key
- API Key
- Connection Settings:
- Store URL: Enter your Wix Store’s primary domain.
- Data Refresh Rate: Set to 5 minutes (recommended).
- Connection Mode: Choose "Live" for active stores.
| Setting Type | Recommended Value | Purpose |
|---|---|---|
| Refresh Rate | 5 minutes | Keeps data updates timely. |
| Timeout Limit | 30 seconds | Avoids connection delays. |
| Retry Attempts | 3 tries | Manages temporary failures. |
Click Test Connection. A green checkmark will indicate a successful connection.
Note: If you encounter errors during the test, double-check the following:
- Ensure API keys are copied correctly (no extra spaces).
- Verify credentials haven’t expired.
- Confirm the store URL format is accurate.
- Check that API permissions are properly set.
Once the connection passes the test, click Save and Activate to finalize the integration. Your Wix Store is now connected to HighLevel, and you’re ready to set up data synchronization in the next step.
Data Setup and Sync
Once connected, it's time to set up your data flow.
Choosing Data to Sync
Head to the Data Sync Settings tab and pick the data you want to sync:
| Data Category | Available Fields | Sync Direction |
|---|---|---|
| Customer Data | Name, Email, Phone, Address | Bi-directional |
| Order Details | Order ID, Total, Status, Items | Wix → HighLevel |
| Product Info | SKU, Price, Inventory | Wix → HighLevel |
| Custom Fields | Tags, Notes, Categories | Bi-directional |
Focus on syncing only the most important data to keep things running smoothly.
Field Mapping Setup
Match fields between Wix Store and HighLevel to ensure data flows correctly:
- Contact Information
- First Name → Contact First Name
- Last Name → Contact Last Name
- Email → Primary Email
- Phone → Primary Phone
- Purchase Details
- Order Number → Transaction ID
- Purchase Date → Activity Date
- Total Amount → Revenue
- Product Names → Line Items
- Custom Attributes
- Customer Tags → Contact Tags
- Purchase Status → Pipeline Stage
After mapping the fields, move on to configuring your sync settings.
Sync Settings
In the Sync Configuration panel, set up your preferences:
| Setting | Recommended Value | Description |
|---|---|---|
| Initial Sync | Last 30 days | Import historical data |
| Sync Frequency | Real-time | Keep up with new orders/customers |
| Batch Size | 100 records | Number of records per sync cycle |
| Error Handling | 3 retries | Retries for failed sync attempts |
Enable features like auto-retry, notification alerts, conflict resolution, and custom field mapping to streamline the process. For large syncs, schedule them during off-peak hours to avoid potential slowdowns.
Testing and Fixes
Running Test Syncs
Start by testing the integration with a small batch of data to ensure everything syncs correctly. Here's how:
- Create a test order in your Wix Store using unique identifiers.
- Monitor the sync status in HighLevel's Activity Log.
- Verify the details to ensure contact and order information match perfectly.
- Double-check custom field mappings to confirm they function as expected.
For testing real-time syncing, set up a test workflow. Use the table below to guide your checks:
| Test Scenario | Expected Outcome | Verification Method |
|---|---|---|
| New Customer Order | Contact created in HighLevel | Check contact details |
| Order Status Update | Pipeline stage changes | Monitor automation triggers |
| Customer Data Update | Contact info syncs both ways | Compare contact records |
| Large Order Volume | No sync delays or errors | Review sync performance |
If any issues come up during testing, use the troubleshooting steps in the next section.
Problem-Solving Guide
Use the following steps to address any problems with the integration:
- Confirm that API keys are active and set up correctly.
- Check your network connection for stability.
- Review data mapping and sync settings for accuracy.
- Adjust sync frequency for non-essential data to improve performance.
- Analyze error logs to spot recurring issues.
- Look at the HighLevel status page and Wix Store documentation for updates.
- Make sure both platforms are running their latest versions.
- Keep detailed error logs to streamline future troubleshooting efforts.
Wrapping Up
By linking HighLevel with your Wix Store, you've simplified your operations and improved your marketing capabilities. With this integration, customer data, orders, and marketing activities now work together seamlessly.
Here’s a quick recap of the key steps:
- Secure API keys
- Map data fields correctly
- Test using sample orders
- Keep an eye on sync performance
- Regularly update credentials
These steps not only make your day-to-day tasks easier but also give you better tools for understanding customers and running campaigns more effectively. Real-time syncing and precise data mapping ensure smoother workflows and sharper insights.
This setup automates data collection, tracks purchases, targets campaigns more precisely, organizes sales pipelines, and reduces manual errors. For many businesses, these changes lead to noticeable improvements in efficiency and data accuracy.
To get even more out of your integration, explore advanced features and updates. Need expert advice? Check out HL Max at https://hlmax.co.



